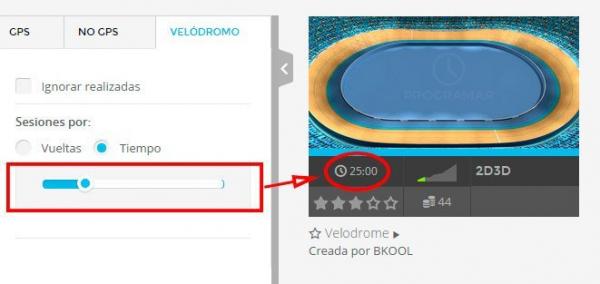Ayuda Simulador Bkool Indoor
Este manual te ayudará a utilizar el simulador y conocer sus características
Nota: Consulta Ayuda/Web para obtener la última versión actualizada.
- 1. DESCARGA E INSTALACIÓN
- 2. ENTRAR EN EL SIMULADOR
- 3. PANTALLA PRINCIPAL
- 4. EMPAREJAR DISPOSITIVOS
- 5. CONFIGURACIÓN
- 6. TIPOS DE SESIONES
- 7. VISTAS
- 8. PANTALLA DE SESIÓN
- 9. SPLITS
- 10. CALENTAMIENTO Y VUELTA A LA CALMA
- 11. GUARDAR O DESCARTAR SESIÓN
- 12. CHAT DE VOZ
- 13. SPOTIFY
- 14. ENVIAR INFORME A BKOOL
- 15. MODO ESPECTADOR
- 16. QUÉ HACER SI…
El simulador Bkool Indoor se encuentra disponible para los siguientes sistemas: Windows, Macintosh, Android, iPad.
Puedes descargarlo desde aquí.
Para entrar al simulador debes tener conexión a internet e introducir el correo electrónico y contraseña con los que estás registrado en Bkool.com. Por tanto, debes registrarte previamente en Bkool.com
Si señalas la opción de “Recordarme” la próxima vez que accedas únicamente tendrás que pulsar en “Entrar”.
Puedes tener varios usuarios en el simulador.
Recuerda tener conectado el ANT+

3.1. FICHA SESIÓN

1.Estado sesión. 2.Distancia o tiempo. 3.Dificultad. 4.Vistas disponibles. 5.Popularidad. 6.Puntos. 7.Contrincantes. 8.Nombre sesión. 9.Más detalles de la sesión.
3.1.1 DETALLES SESIÓN
Desde aquí conocerás todas los detalles de la sesión, por ejemplo: visualizar el perfil, visualizar parte del vídeo o mapa, si están disponibles estas vistas, conocer los tipos de contrincantes, o acceder al “modo espectador” (modo espectador: ver sección 15)




3.2 FILTRO
Puedes utilizar el filtro para localizar de forma más rápida una sesión. Filtrará entre las sesiones del tipo seleccionado.

Para ofrecerte una mejor experiencia de usuario, necesitamos sincronizar el simulador con tu actividad física. Debes conectar (emparejar) el simulador con el rodillo y con tu sensor de frecuencia cardiaca (generalmente es una banda al pecho).
Existen dos modos de detección de los dispositivos activos: Automático y Manual.
4.1. AUTOMÁTICO. El simulador detecta de forma automática el rodillo, sensor de cadencia y el sensor de frecuencia cardiaca. Podrás saber que han sido detectados por que en la pantalla principal (esquina inferior derecha) aparecen en verde.
4.2. MANUAL. Si tienes varios dispositivos de un mismo tipo entre los que elegir, puedes realizar el emparejamiento manual accediendo a la Configuración del simulador. La configuración se haya en la esquina superior derecha de la pantalla principal.



Puedes acceder a la configuración del simulador desde la pantalla principal, en la esquina superior derecha. Desde aquí puedes seleccionar tu idioma, variar la calidad del vídeo o 3D, introducir tu cuenta de Spotify, así como otras opciones del simulador.

6.1. EN VIVO. Todas las sesiones que en las que hay un usuario realizándola en ese momento. Cuando tu entres a una sesión se mostrará al resto de usuarios en este tipo de sesión.
6.2. PROGRAMADAS. Las programadas por ti en la web
6.3. FAVORITAS. Las marcadas como favoritas en la web.
6.4. ÚLTIMOS VÍDEOS. Creados por la comunidad o Bkool.
6.5. ÚLTIMAS. Las últimas realizadas por ti.
6.6. AMIGOS. Últimas realizadas por tus amigos
6.7. LIGAS. Las que pertenecen a las Ligas de los grupos a los que te has unido.
6.8. GRUPO. Las que pertenecen a los grupos a los que te has unido.
6.9. PLAN. Si has configurado un plan te aparece la sesión el día que tengas que realizarla.
6.10. MÍAS. Los últimos perfiles creados por ti en la web
6.11. SELECCIONADAS. Elegimos algunas sesiones interesantes.
6.12. SUGERIDAS. Similares a las últimas realizadas por ti.
En función del tipo de sesión tendrás disponibles diferentes vistas. Puedes cambiar entre ellas con las teclas izquierda y derecha (deslizando tu dedo si usas una tablet).
Algunas de estas vistas requieren suscripción Premium.
7.1. VISTAS DISPONIBLES

7.1.2. VÍDEO

7.1.3. PERFIL

7.1.4. MAPA

7.2. SESIONES POR TIEMPO
Las sesiones por tiempo en lugar del perfil muestran los diferentes segmentos de tiempo que componen la sesión. Para establecer las posiciones se tiene en cuenta la distancia recorrida
1.Velocidad media durante el segmento. La línea central indica la coincidente con el perfil de la sesión. 2.Segmento de tiempo. Se completa en azul en función de la distancia recorrida.
7.3. VELÓDROMO
En las sesiones de velódromo dispones de tres vistas.

7.3.2 3D

7.3.3. Perfil

1.Conexión con Bkool. 2.Configuración durante la sesión. 3.Clasificación. 4.Vista en perspectiva. 5.Zoom mapa. 6.Tus datos durante la sesión. 7.Pendiente del perfil.
8.1 CONFIGURACIÓN EN LA SESIÓN
Durante la sesión puedes configurar algunas opciones tras pulsar en el icono de la esquina superior derecha, tecla Esc o atrás.

8.2 VISTA DE DATOS
Los datos se muestran en la barra inferior. Durante una sesión puedes elegir tres modos de ver los datos: para pasar pasar de un modo a otro pulsa la tecla abajo o arriba, o deslizando tus dedos en esa dirección en tablets.



Durante una sesión puedes registrar splits o parciales mediante la tecla enter.
Las sesiones incluyen en su inicio 10 minutos de calentamiento. Puedes acortarlo fácilmente: si dejas de pedalear se inicia la cuenta atrás de salida.
Al completar la sesión podrás realizar 3 minutos de vuelta a la calma. Si dejas de pedalear durante la misma finalizará.
Al concluir tu sesión puedes guardarla o descartarla. Si la guardas podrás analizar los datos de la sesión en la sección “Historial” de Bkool.com. Si la descartas no se guardará ningún dato.
Durante las sesiones puedes comunicarte con los usuarios que se encuentre en un radio de 50 metros en la ruta. No es necesario que realices ninguna acción, si dispones de micrófono, habla y los usuarios en ese radio te escucharán. IMPORTANTE: De igual forma podrás escucharlos a ellos: si no deseas que te escuchen desactiva esta funcionalidad en la configuración de la sesión.
Puedes escuchar tus listas de música en Spotify mientras realizas las sesiones. Para ello en la Configuración del simulador, introduce tu usuario y contraseña en Spotify.
Necesitas poseer suscripción Premium tanto en Spotify como en Bkool para poder disfrutar de esta funcionalidad.
Desde la configuración del simulador en “Acerca de Bkool Indoor” puedes enviar un informe a Bkool. Si haces esto, en Bkool.com dispondremos de todos los datos de tu equipo y registro de procesos del simulador: de esta form podremos ayudarte a resolver algunos problemas técnicos.

Este modo te permite ver el desarrollo de una sesión. Podrás seguir a sus participantes (a los Humanos, no a los Bots) y enviarles mensajes de ánimo. No todo va a ser sudar en Bkool, también puedes disfrutar viendo como entrenan tus amigos 🙂
Puedes acceder al modo espectador en cualquiera de la sesiones “En vivo” desde la ficha de sesión pulsando en Detalles y Ver.

Para seleccionar el modo espectador pulsa sobre el icono espectador (icono de un ojo situado en la esquina superior derecha). Sobre este icono verás un número, que indica cuantos espectadores hay en las sesión. Al seleccionar el modo espectador se desplegará la barra con los ciclistas y un recuadro en el que escribir tus mensajes: para seguir a un participante, o enviar mensajes, pulsa sobre unos de los participantes que aparecen en la barra. Los mensajes aparecen en la pantalla del ciclista seleccionado.
Si no deseas ser molestado durante tus sesiones con mensajes, puedes activar el Modo Individual en la Configuración del simulador. Debes hacerlo antes de iniciar la sesión.
El cambio de vista se realiza de igual forma que realizando una sesión, así como el resto de opciones.
16.1 EL SIMULADOR ME INDICA QUE ES NECESARIO UN USB ANT+
Asegúrate también de que no utilizar el USB ANT+ de Garmin. Para utilizar Bkool Indoor debes tener Garmin Agent apagado, si no pueden crearse conflictos entre ambos programas.
16.2 NO SUBEN SESIONES A MI HISTORIAL
16.3 NO LOGRO ENTRAR AL SIMULADOR
16.4 EL SIMULADOR SE RALENTIZA O SE CONGELA DURANTE UNA SESIÓN
Puedes revisar los requerimientos del simulador para tu sistema aquí
Contacta con info@bkool.com para cualquier otra duda